
 Now we need to pack up the audio content into the Wwise TEST Sound Bank. > Events tab > Events Folder > Default Work Unit > Test Virtual Folder > Audio tab > Actor-Mixer Hierarchy > TEST Actor Mixer Then Drag in the following content to the TEST – Sound Bank Editor list > Add tab: In the SoundBank Manager list, select the Test Sound Bank.Įnsure the TEST – Sound Bank Editor window is on the Add tab Navigate to the Wwise toolbar > Layouts > Sound Bank (or press F7 on your keyboard). Right Click the Default Work Unit, then select: New Child > Sound Bank Then change the event name to: SFX_TEST_ENV_Loop_Start. Right click the work Unit, then select: New Child > Virtual Folderĭrag the new TEST event into the new TEST Work Unit Under the Events Folder > Default Work Unit. Right click the looping audio asset, then select: New Child > New Event > Play. Select the looping audio asset, then in the Property Editor > General Settings tab, tick the loop box. In the Audio File Importer Window, place the asset under the Audio file destination path: Drag in a looping audio asset under the TEST Actor Mixer, something you will easily recognise. Right click the Work Unit, then select: New Child > Actor Mixer Navigate to the Audio tab > Actor-Mixer Hierarchy > Default Work Unit. In the Wwise Launcher under your project name, click on the “Open In Wwise (version number)” UI button. We need to test Wwise is working with UE4, so we will set up a simple looping test asset in Wwise to confirm Wwise & Unreal are communicating correctly. Once “Operation completed successfully” is displayed in the Wwise Launcher, you are now ready to set up the Wwise and UE4 content. SDK updates, the launcher will display the details on this screen – TIP: if any modifications are needed to the Wwise engine software e.g. Wwise will now start integrating into your UE4 project. On the next screen, leave all default setting as they are. Once clicked, the Wwise list should then update with your New UE4 Project. Then navigate your PC hierarchy to the “Unreal Engine Project File” If still your project is not displayed, under the options UI, select Browse for Project. – TIP: If you do not see your UE4 local Project, use the option UI Button to refresh Page list. Under the associated UE4 project name you wish to install Wwise into, click on the “Integrate Wwise into Project….” UI button Under the Unreal Engine tab, you should now see your UE4 project name. Once the Wwise version you have downloaded is completed, close and re-open the Wwise Launcher.
Now we need to pack up the audio content into the Wwise TEST Sound Bank. > Events tab > Events Folder > Default Work Unit > Test Virtual Folder > Audio tab > Actor-Mixer Hierarchy > TEST Actor Mixer Then Drag in the following content to the TEST – Sound Bank Editor list > Add tab: In the SoundBank Manager list, select the Test Sound Bank.Įnsure the TEST – Sound Bank Editor window is on the Add tab Navigate to the Wwise toolbar > Layouts > Sound Bank (or press F7 on your keyboard). Right Click the Default Work Unit, then select: New Child > Sound Bank Then change the event name to: SFX_TEST_ENV_Loop_Start. Right click the work Unit, then select: New Child > Virtual Folderĭrag the new TEST event into the new TEST Work Unit Under the Events Folder > Default Work Unit. Right click the looping audio asset, then select: New Child > New Event > Play. Select the looping audio asset, then in the Property Editor > General Settings tab, tick the loop box. In the Audio File Importer Window, place the asset under the Audio file destination path: Drag in a looping audio asset under the TEST Actor Mixer, something you will easily recognise. Right click the Work Unit, then select: New Child > Actor Mixer Navigate to the Audio tab > Actor-Mixer Hierarchy > Default Work Unit. In the Wwise Launcher under your project name, click on the “Open In Wwise (version number)” UI button. We need to test Wwise is working with UE4, so we will set up a simple looping test asset in Wwise to confirm Wwise & Unreal are communicating correctly. Once “Operation completed successfully” is displayed in the Wwise Launcher, you are now ready to set up the Wwise and UE4 content. SDK updates, the launcher will display the details on this screen – TIP: if any modifications are needed to the Wwise engine software e.g. Wwise will now start integrating into your UE4 project. On the next screen, leave all default setting as they are. Once clicked, the Wwise list should then update with your New UE4 Project. Then navigate your PC hierarchy to the “Unreal Engine Project File” If still your project is not displayed, under the options UI, select Browse for Project. – TIP: If you do not see your UE4 local Project, use the option UI Button to refresh Page list. Under the associated UE4 project name you wish to install Wwise into, click on the “Integrate Wwise into Project….” UI button Under the Unreal Engine tab, you should now see your UE4 project name. Once the Wwise version you have downloaded is completed, close and re-open the Wwise Launcher. 
– TIP: As you will no doubt update Wwise over time, it is good to set up a folder called Wwise, that all future or previous versions of Wwise can be placed in. Target directory, select where you want this version of Wwise to be downloaded to.
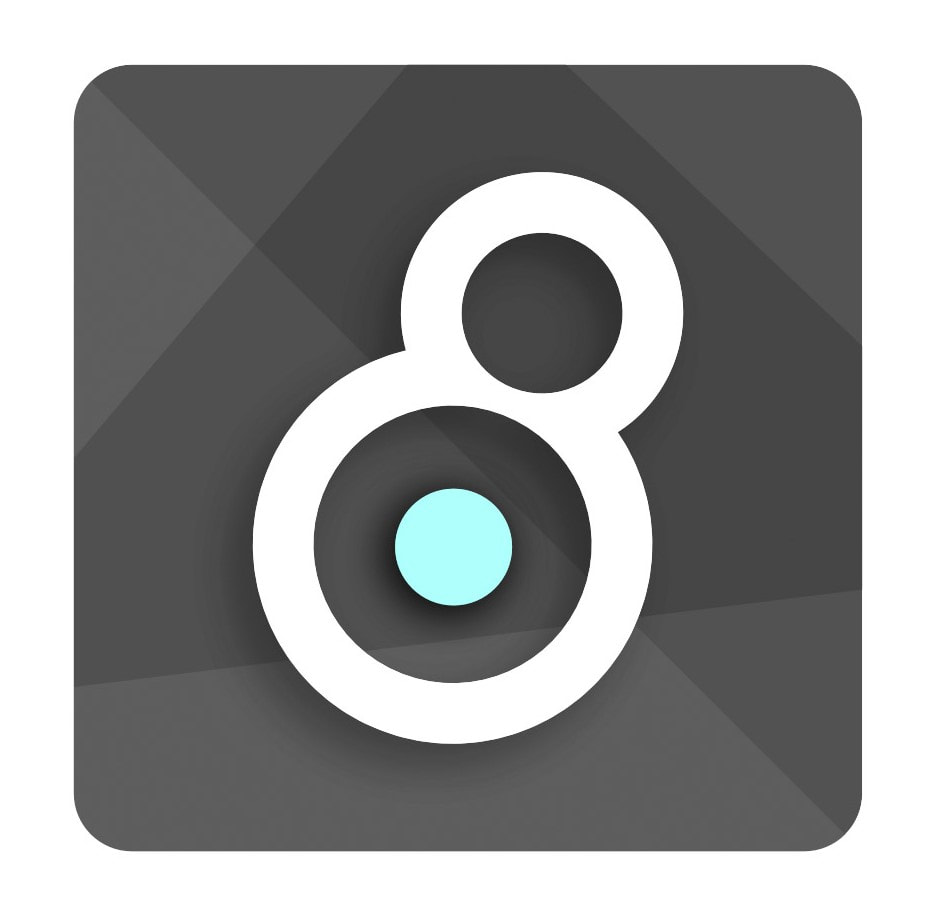
Under Packages, you must have Authoring and SDK (C++) tick boxes, ticked.ĭeployment Platforms, for now select: Microsoft, Android & Apple > MacOS.In the Wwise tab > Install New Version > get the latest version by clicking on the Install button. Select your operating system, then install the Wwise launcher. Under the Websites Products tab > Wwise.Then use the Wwise launcher to integrated Wwise to the UE4 project we created in Chapter 01. Before we start, we need to first install the Wwise Launcher.




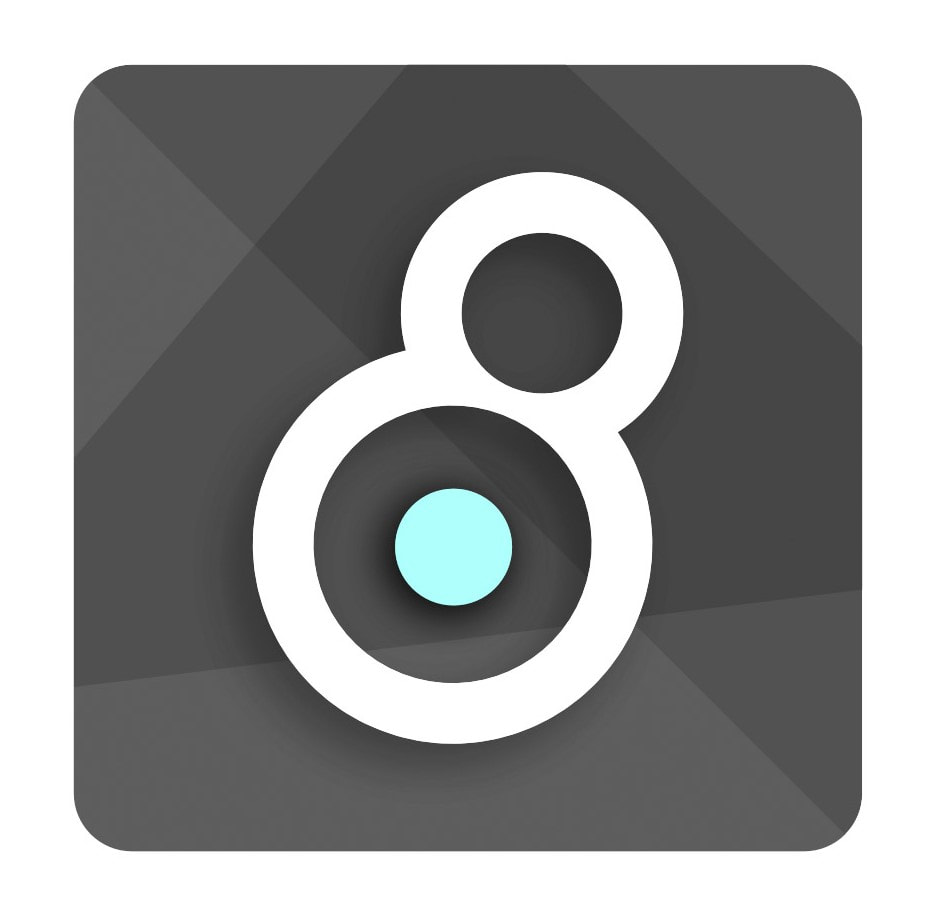


 0 kommentar(er)
0 kommentar(er)
